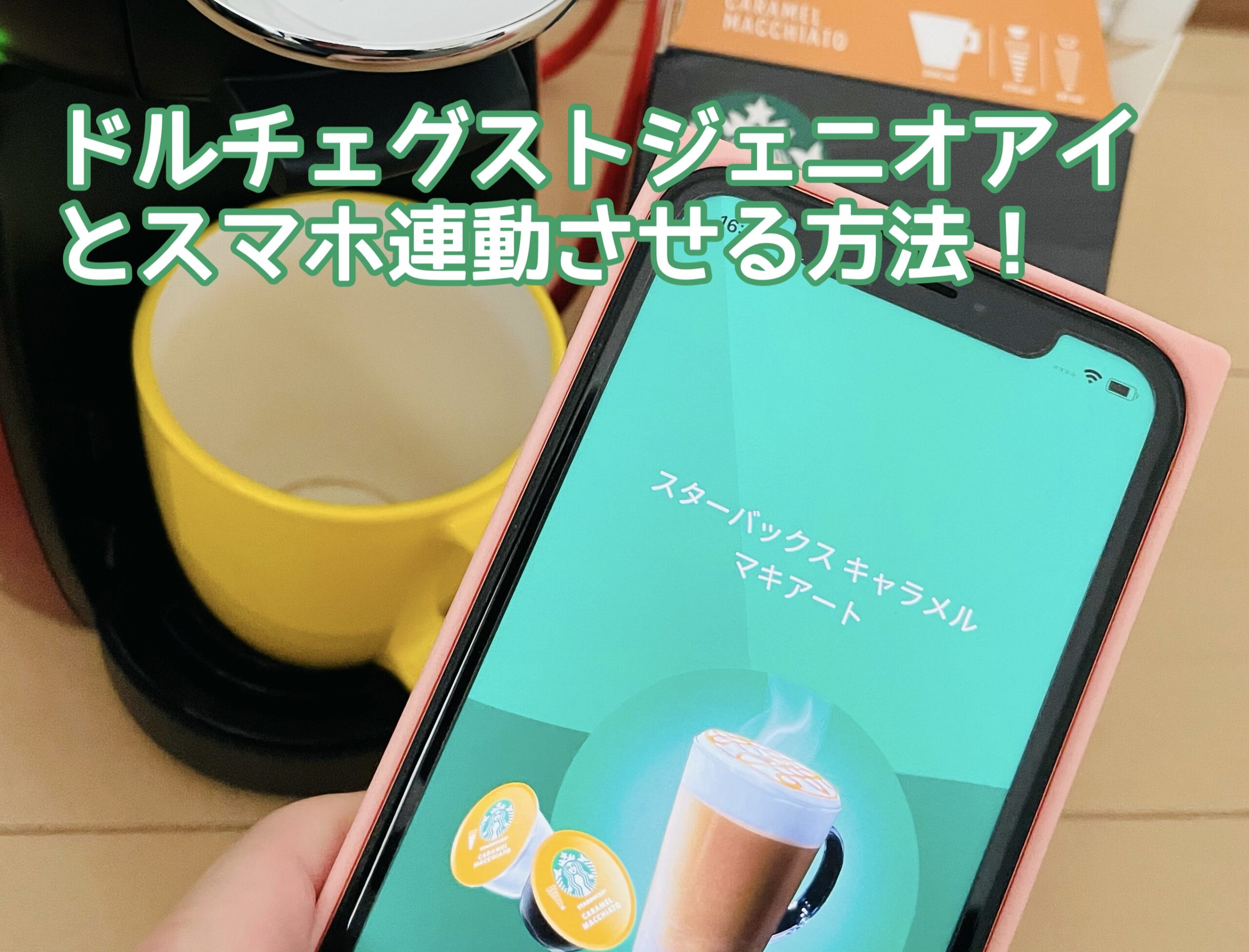ネスカフェドルチェグストジェニオアイはBluetooth(ブルートゥース)機能が付いてるので、スマートフォンと連動させてコーヒーを抽出することができます。
また、ネスカフェアプリからドルチェグストを操作してコーヒーを淹れるだけで、ネスカフェポイントを貯めることもできるんです。
そこで、ドルチェグストジェニオアイと「スマホをどう連動させるの?」、「スマホ接続するのって難しいの?」といったことが気になりますよね。
- ドルチェグストとスマホ連動による仕組み。
- ドルチェグストとスマホを連動させる方法。
- ドルチェグストをスマホ操作して抽出する方法。
 リラたん
リラたん基本的にネスカフェアプリの指示通りに操作すれば、ドルチェグストと連動できます。
スマホにネスカフェアプリをインストールして起動すると、コーヒーマシン選択画面になるので、ドルチェグストを選んで設定していくことができます。
まだドルチェグストをお持ちでない方は、ネスレ通販サイトのマシン無料レンタルを利用すれば、初期費用を最小限におさえることができます。
この機会に、オールシーズン楽しめるドルチェグストをゲットして、おうちカフェを始めてみましょう‼︎
ドルチェグストとスマホ連動させる方法はとても簡単だったので、実際に連動させる方法とコーヒーの淹れ方について詳しく解説していきますね。
ネスカフェドルチェグストとスマートフォン連動の仕組み


まず、ドルチェグストがスマートフォンと連動してコーヒーが淹れられる仕組みについて解説していきましょう。
ドルチェグストがスマホ連動できる理由
ドルチェグストとスマートフォンを連動させるのに、ワイヤレスで接続するため「Wi-Fi(ワイファイ)」と「 Bluetooth(ブルートゥース)」を間違えて理解してしまう可能性があります。
ドルチェグストジェニオアイは、Bluetooth機能によってスマホと接続する方法です。



Bluetooth機能とは、近い距離(約10m)でデジタル機器のデータをやり取りできる無線通信技術のことです。
なので、おうちにインターネット回線がなくても良いですし、Wi-Fiルーターがなくても問題ありません。
単純に、ドルチェグストジェニオアイとスマートフォン(iPhone・Android)があれば、それぞれを連動させて使うことができます。
スマホ連動できるドルチェグストの機種
ネスカフェドルチェグストでIoT機能、いわゆるBluetooth機能が搭載されているマシンを紹介しましょう。
| ドルチェグスト マシン | 販売価格 (税込) | 抽出機能 Bluetooth機能 | タンク容量 |
|---|---|---|---|
  ジェニオエス | 21,780円 | オートストップ ○ | 800ml |
  ジェニオエスプラス | 15,800円 | オートストップ ○ | 800ml |
  ジェニオエススター (特製マグカップとペン付き) | 24,966円 | オートストップ ○ | 800ml |
  ジェニオアイ | 14,800円 | オートストップ ○ | 650ml |
  エスペルタ | 19,800円 | オートストップ ○ | 1400ml |
2023年9月現在、Bluetooth機能が付いているのは「ジェニオエス」、「ジェニオエスプラス」、「ジェニオエススター」、「ジェニオアイ」、「エスペルタ」の5機種です。
ただ、スタバ専用カプセルなどをカプセル定期便(お届け便)で注文すると、ジェニオS(ジェニオエス)が無料でレンタルできます。
カプセル定期便を利用するだけで、ドルチェグストジェニオSを無料レンタルできるので、かなりお得ですよね!



ドルチェグストジェニオS(ジェニオエス)の新品が無料レンタルできるなんてスゴイですよね!
カプセル定期便を利用していれば、ずっと無料でジェニオSを借りておけるので、あえて購入する必要はありません。
ドルチェグストとスマートフォンを連動させる方法


ネスカフェドルチェグストとスマートフォン(iPhone・Android)を連動させる方法について、ジェニオアイを使って解説していきましょう。
ネスカフェ公式アプリをインストール
まず、下記よりネスカフェ公式アプリをインストールしましょう。
お使いのスマートフォンによって、「App Store」または「Google Play」ボタンからダウンロードページを開いてダウンロードします。



ネスカフェ公式アプリがインストールできたら、早速起動してみましょう。
ネスカフェ公式アプリを起動すると、位置情報についてのメッセージが表示されるので「アプリ使用中は有効にする」を選択します。
次に、ネスカフェのコーヒーマシンを選択する画面が表示されます。
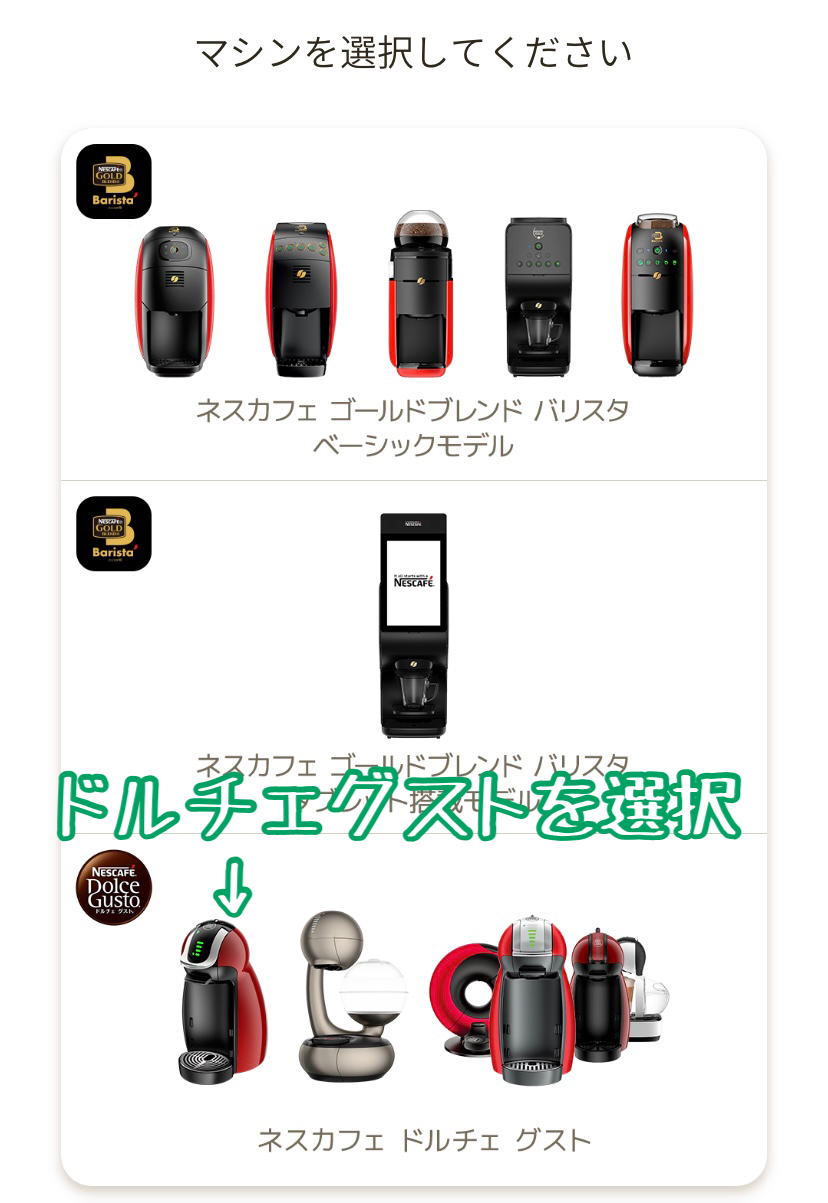
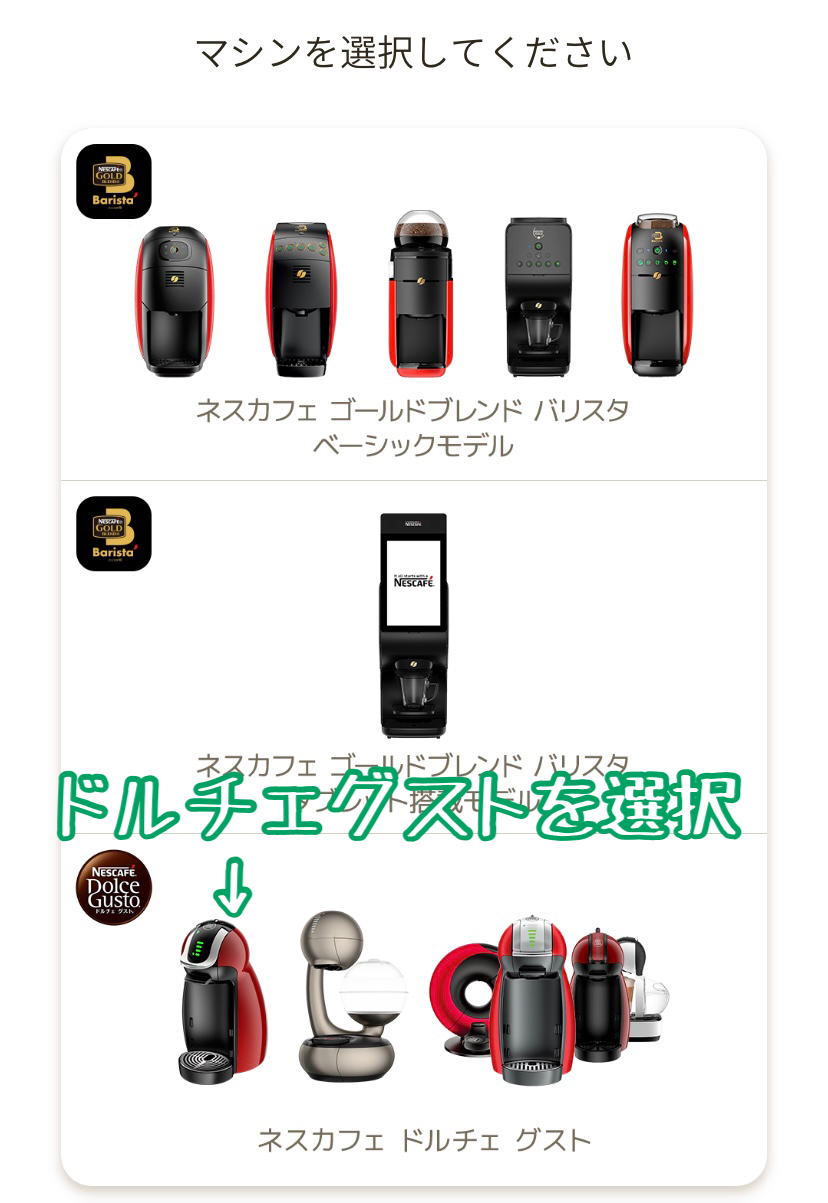
ドルチェグストジェニオアイとスマホ連動するので、コーヒーマシン一覧の中から「ネスカフェドルチェグスト」を選択します。
iPhoneと連動させる方法


iPhoneのネスカフェ公式アプリを起動すると、ドルチェグストを始める画面が表示されます。


ドルチェグストマシン機種の中から「ジェニオアイ」を選択します。
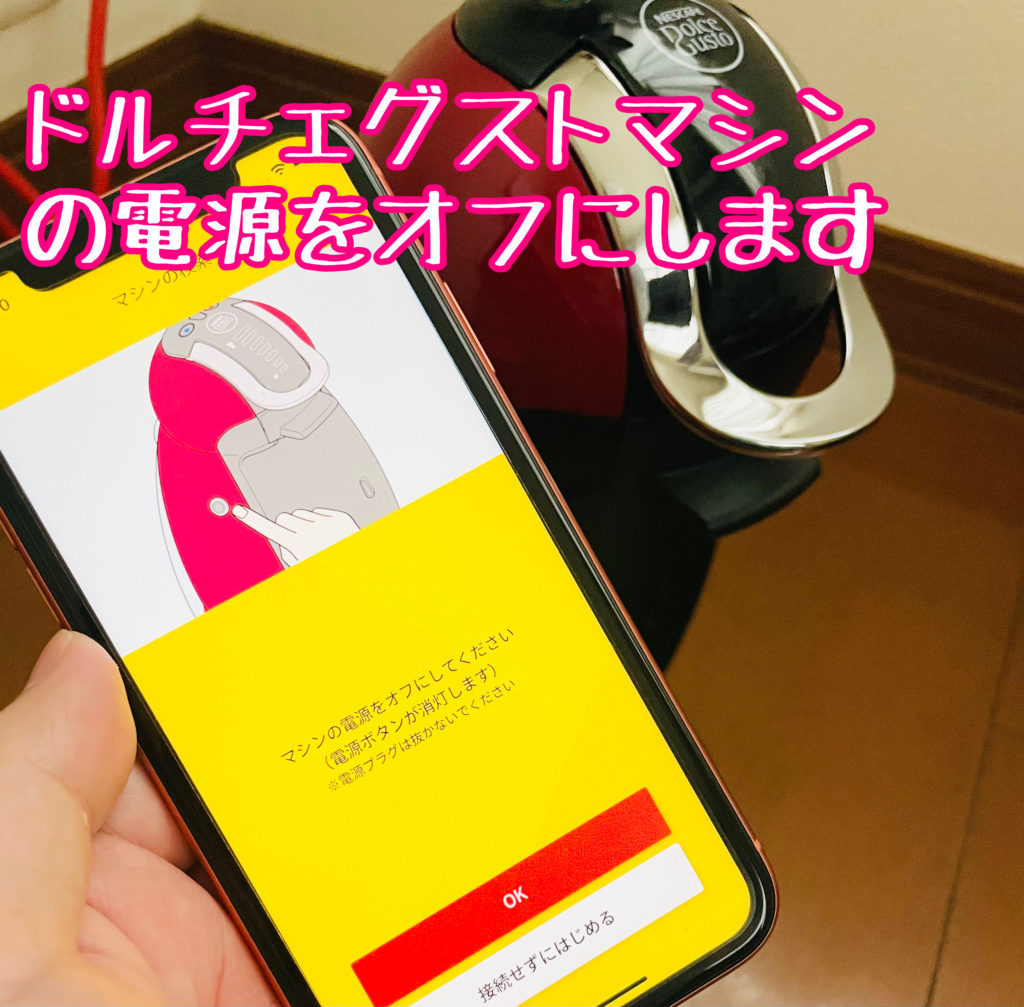
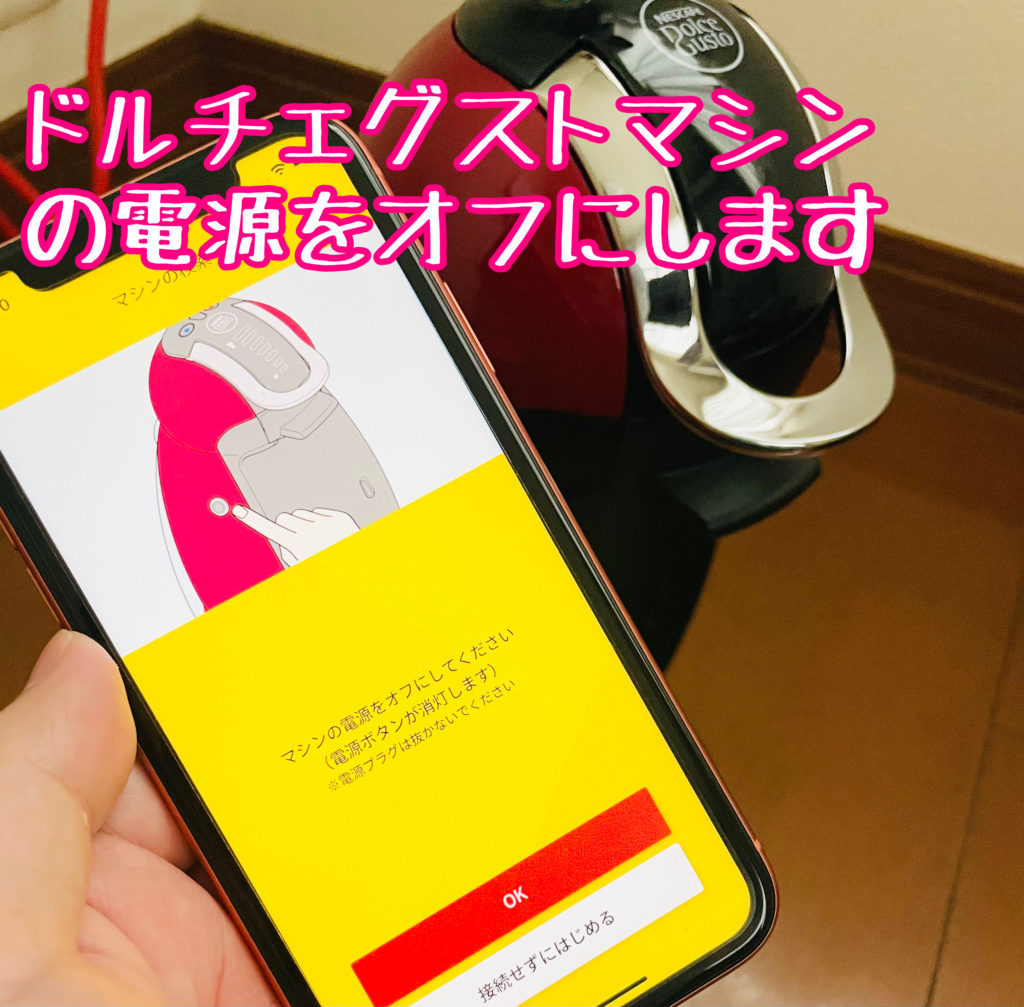
ドルチェグストジェニオアイの電源ボタンを軽く押してを電源オフにします。



電源コンセントはそのままさしておいてくださいね。


ドルチェグストジェニオアイの電源をオフにしたら、iPhoneでドルチェグストを検索します。


検索ボタンをタップして、iPhoneからドルチェグストジェニオアイの検索を開始します。
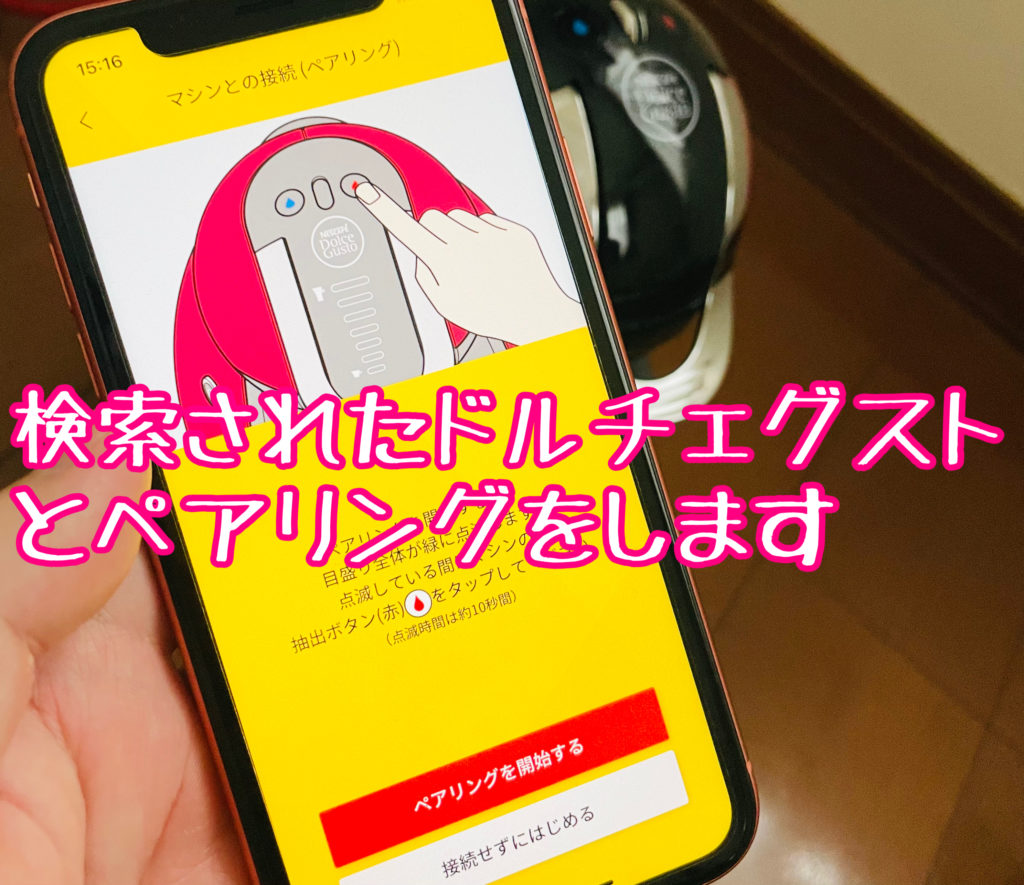
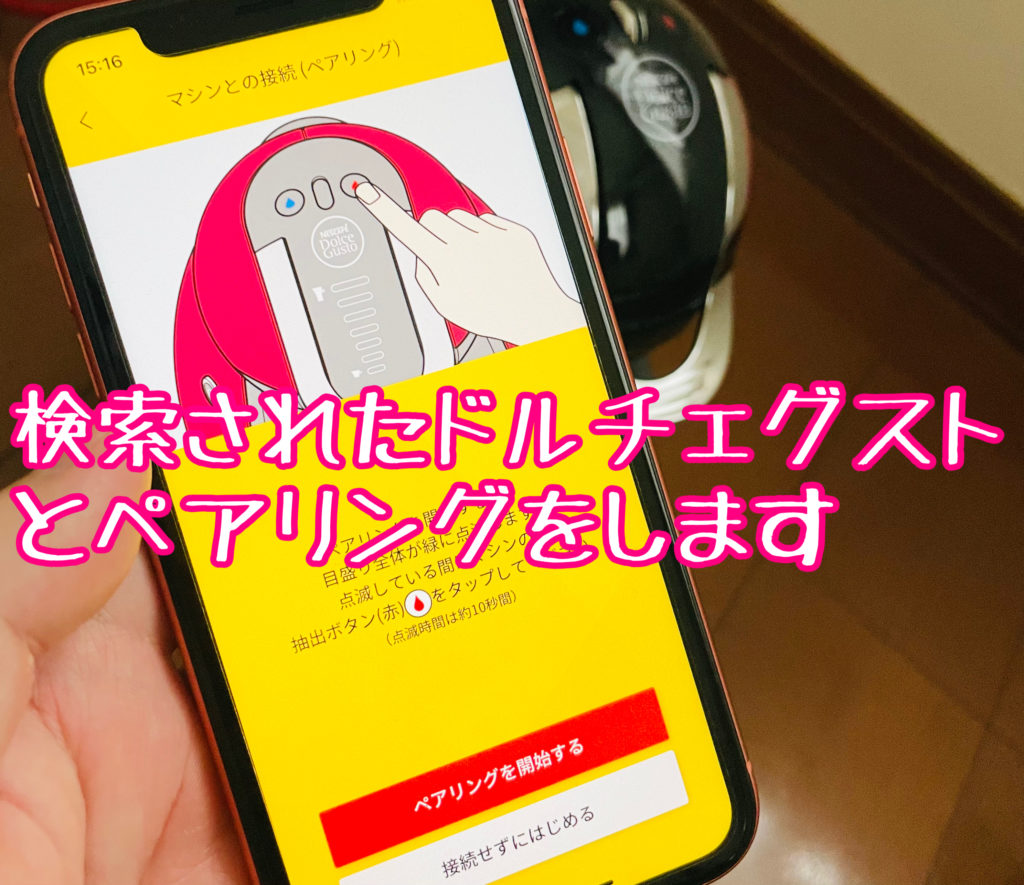
ドルチェグストジェニオアイが見つかると、iPhoneとペアリングを行う画面が表示されます。


ペアリングボタンをタップして、ドルチェグストジェニオアイとiPhoneのペアリングを開始します。


ネスカフェ公式アプリのペアリングボタンをタップしたら、ドルチェグストジェニオアイの抽出量ランプが点滅します。



10秒以内にジェニオアイの「赤い熱湯ボタン」を押します。
何も起きない状態が続きますが、iPhoneとジェニオアイがペアリングしているので、しばらく待ちましょう。


ペアリングが終了すると、上の写真のようにドルチェグストジェニオアイの画像が表示され、ペアリングが終了します。
これで、ドルチェグストジェニオアイとiPhoneの連動が完了です。
Androidと連動させる方法
Androidスマホ(Google Pixel)でも同じように、ドルチェグストジェニオアイと連動できるのか試してみました!
Google Pixelのネスカフェ公式アプリは、基本的にiPhoneと同じですが、接続までの流れを紹介しておきましょう。


Android端末「Google Pixel」でネスカフェ公式アプリを起動し、ドルチェグストを始める画面が表示されます。
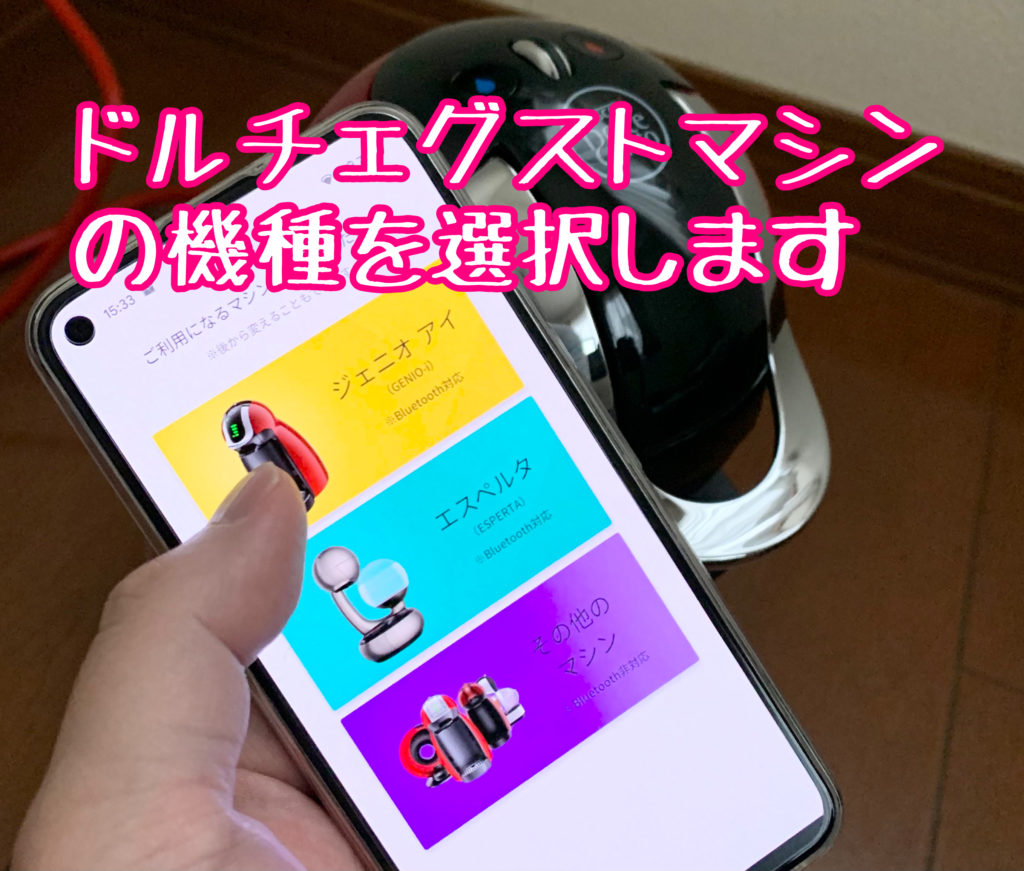
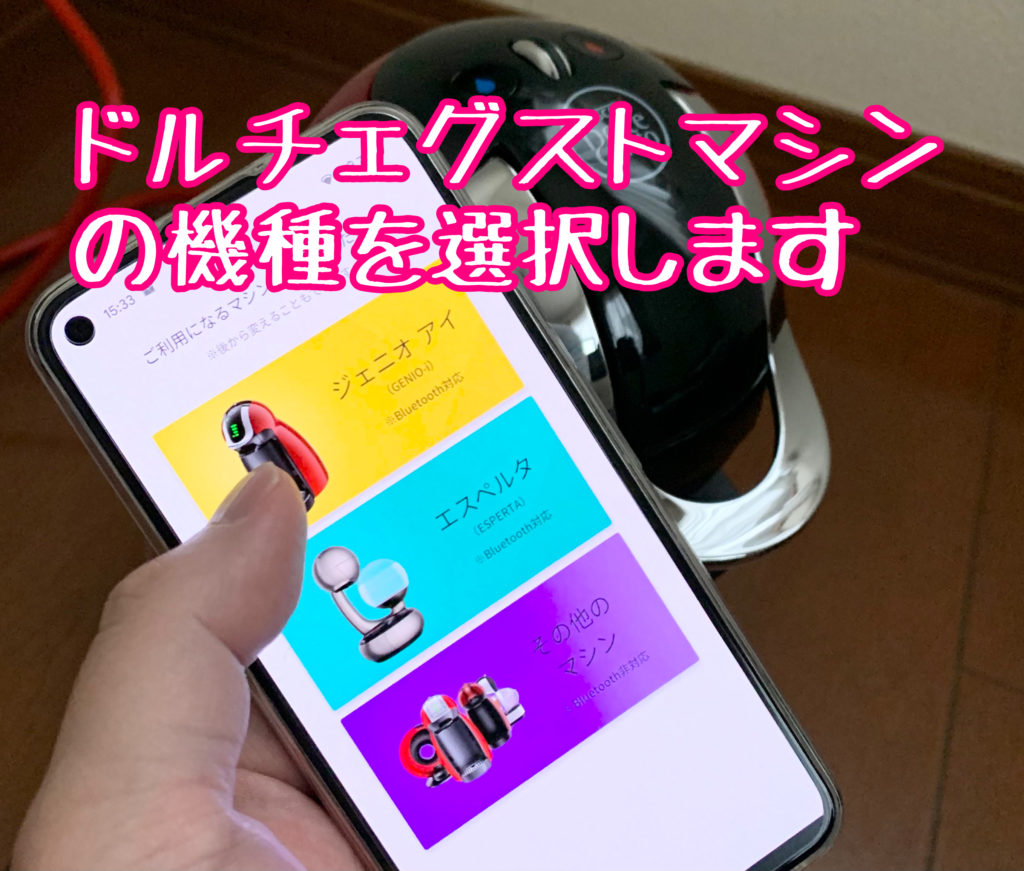
ドルチェグストマシン一覧から「ジェニオアイ」を選択します。


ドルチェグストジェニオアイの電源ボタンを押してを電源オフにします。


ドルチェグストジェニオアイの電源をオフにしたら、Google Pixelでドルチェグストを検索します。


検索ボタンをタップして、Google Pixelからドルチェグストジェニオアイの検索を開始します。


ドルチェグストジェニオアイが見つかると、Google pixelとのペアリングを行う画面が表示されます。
Google Pixel5という機種だったせいか、最初ドルチェグストジェニオアイが検索できなかったんですが、何回かやり直したらうまく検索できました。


ペアリングボタンをタップして、ドルチェグストジェニオアイとGoogle Pixelのペアリングを開始します。


ドルチェグストジェニオアイの抽出量ランプが点滅したら、10秒以内にドルチェグストジェニオアイの「赤い熱湯ボタン」を押します。
そのままなにも起きない状態が続きますが、Google Pixelとジェニオアイがペアリングしているので、しばらく待ちましょう。


ドルチェグストジェニオアイの画像が表示されれば、Android端末「Google Pixel」とジェニオアイの連動が完了します。
スマホでドルチェグストを操作してコーヒーを抽出する方法


スマートフォン(iPhone・Android)でドルチェグストを操作して、スタバコーヒーを抽出する方法を紹介していきましょう!
スマートフォンでコーヒーと抽出量を設定


ドルチェグストとスマートフォンの連動は、最初に1回やっておけば2回目以降は自動的に接続されます。
アプリで抽出したいカプセルを選択
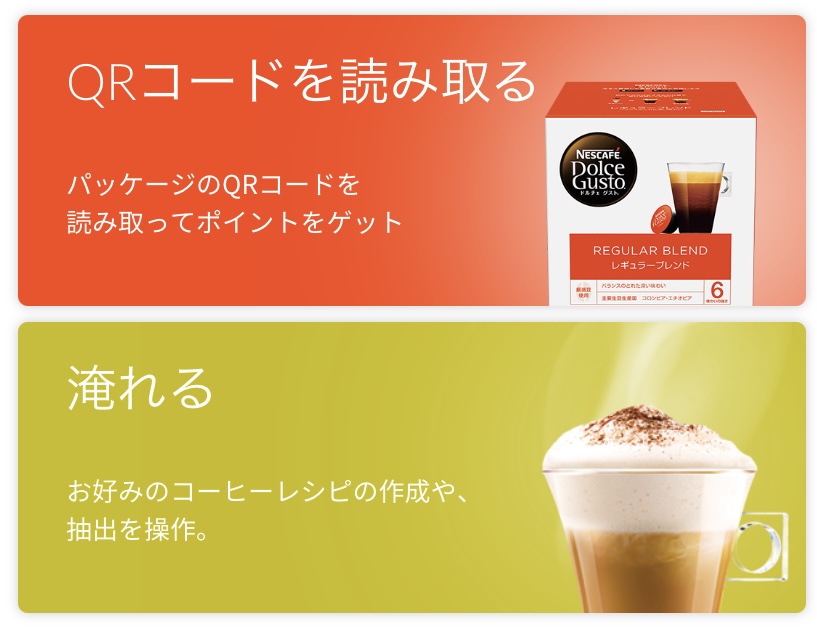
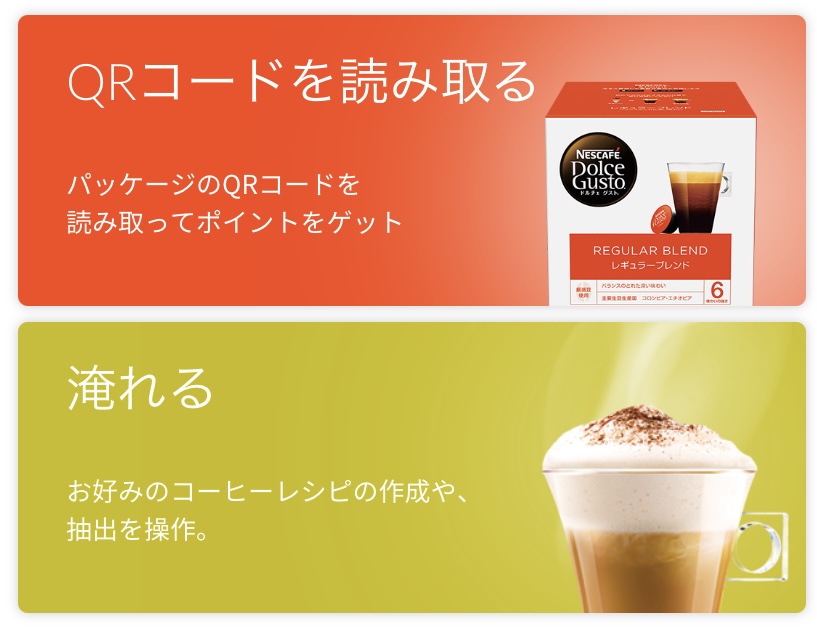
ネスカフェ公式アプリのホーム画面で「淹れる」をタップします。
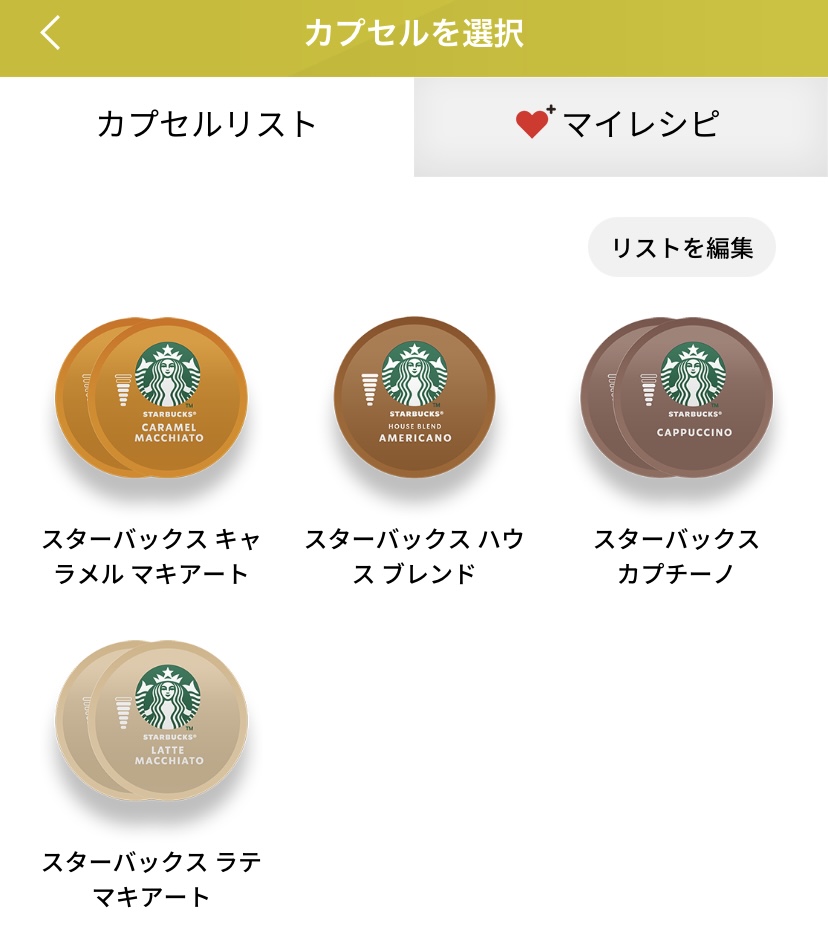
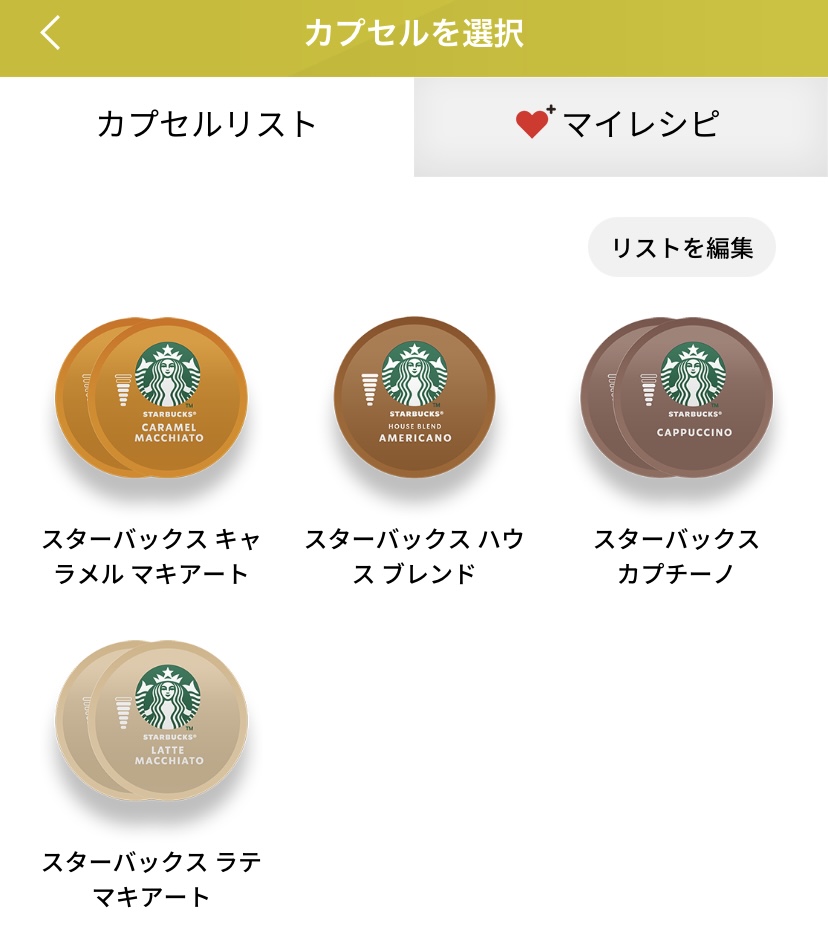
淹れるスタバコーヒーカプセル(キャラメルマキアート)をタップします。
カプセルリストにひとつもカプセルが表示されない場合は、抽出したいコーヒーカプセルを追加しましょう。
アプリでコーヒーの抽出量を調整します


ミルクの抽出量は170mlから変更できません。
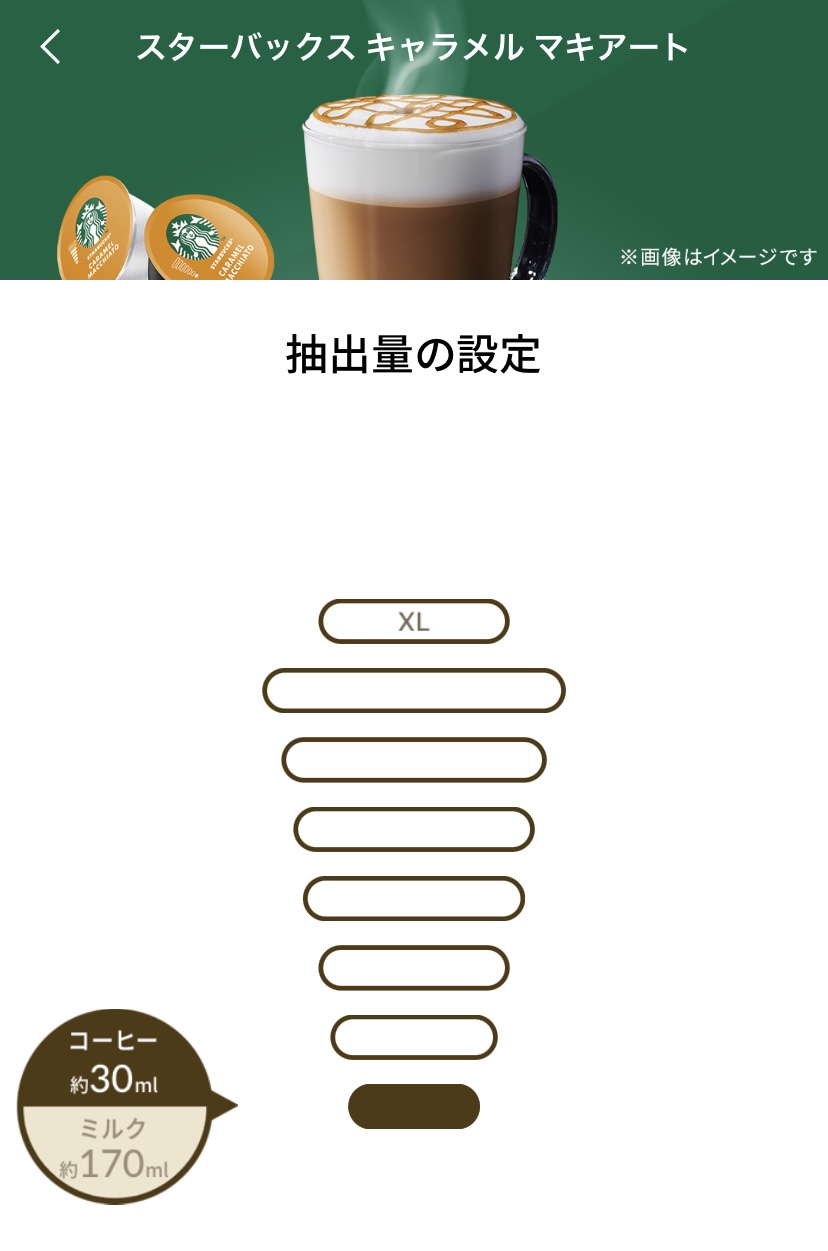
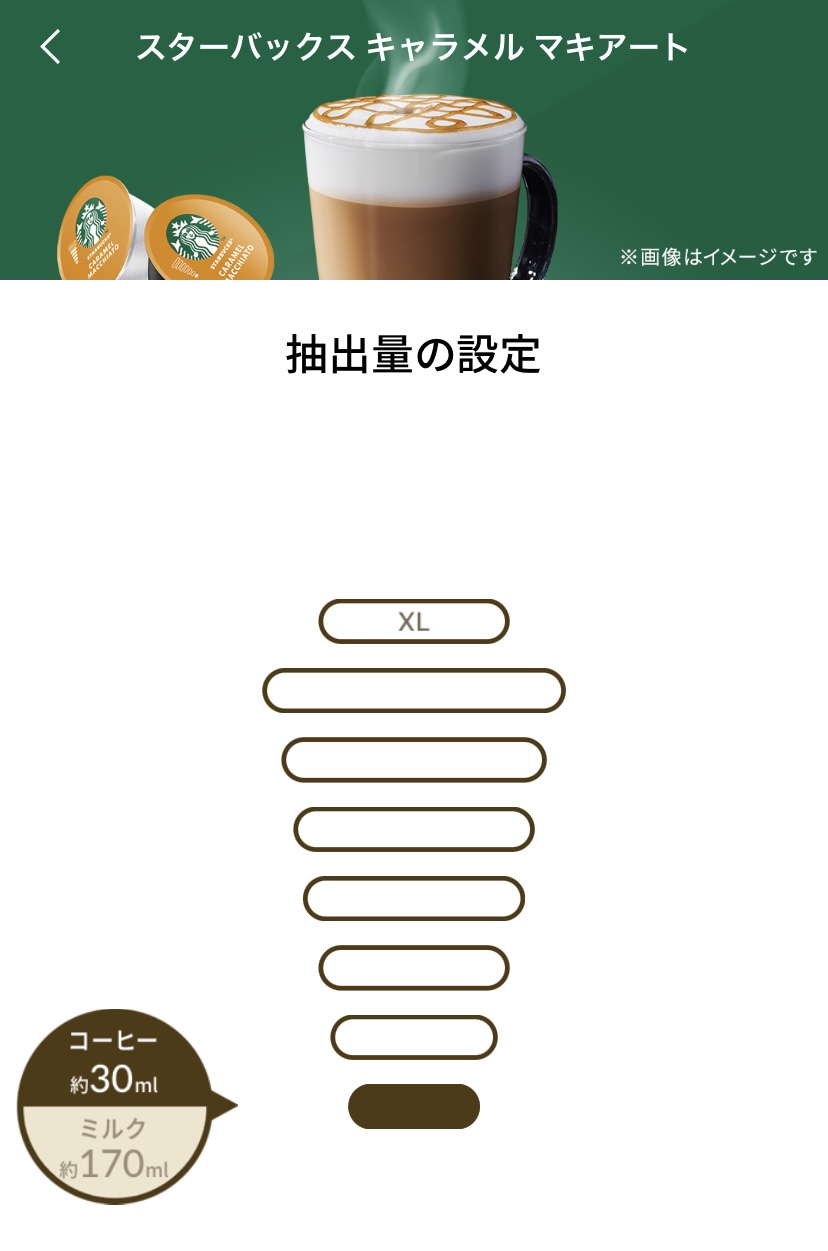
キャラメルマキアートのコーヒー抽出量は、おすすめの約30mlに設定されているので、目盛りをタップすれば抽出量を増やすこともできます。
ドルチェグストにカプセルをセットして抽出
ドルチェグストマシンに専用カプセルをセットして抽出していきます。
ドルチェグストマシンにミルクカプセルをセット


スマートフォンでの操作ができたら、ドルチェグストのカプセルホルダーに、スタバのキャラメルマキアート(ミルク)をセットします。
アプリでドルチェグストに抽出を指示
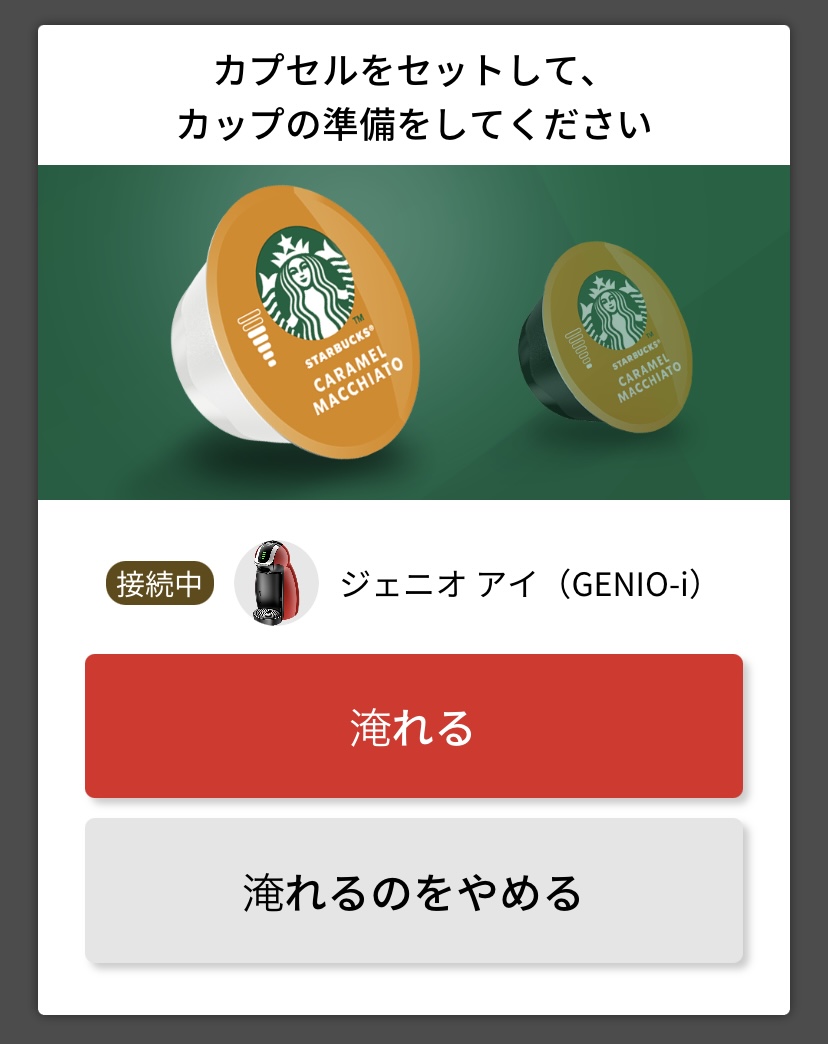
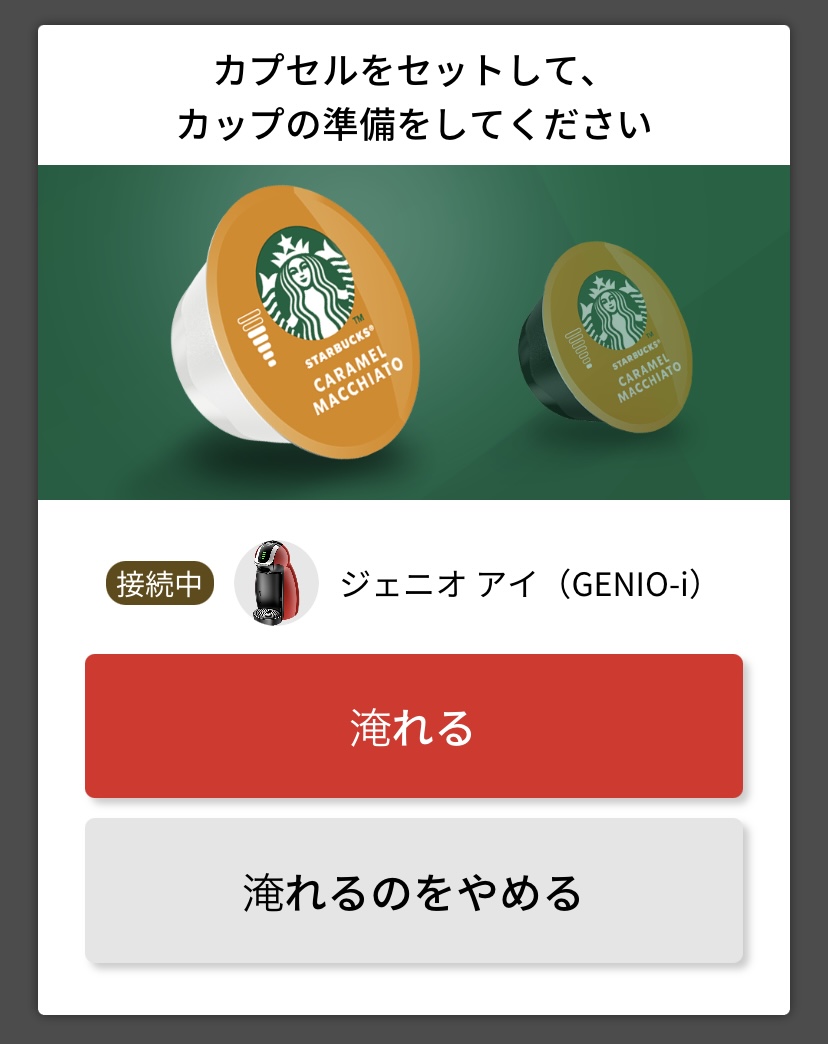
ドルチェグスト側でキャラメルマキアートのミルクカプセルがセットできたら、淹れるボタンをタップして抽出を開始します。
ドルチェグストマシンのミルク抽出がスタート


キャラメルマキアートのミルクが抽出されます。


ミルクカプセルを捨て、コーヒーカプセルをセットしなおします。


カプセルがセットできたら、ミルクが入ったカップにコーヒーを抽出していきます。


スターバックスのキャラメルマキアートがおうちで簡単に出来上がりました!
まとめ(ドルチェグストジェニオアイとスマホ連動させる方法)
ドルチェグストとスマートフォン(iPhone・Android)を連動させて、スターバックスキャラメルマキアートの作り方まで解説してきました。
Bluetooth機能が搭載されたドルチェグストマシンなら、スマートフォンから操作ができるので、簡単にコーヒーを抽出することができます。
現在、スマホと連動できるのは「ジェニオエス」、「ジェニオエスプラス」、「ジェニオエススター」、「ジェニオアイ」、「エスペルタ」の5機種です。
今なら、ネスカフェ公式サイトでスタバカプセルの定期便を注文すれば、ジェニオエスが無料でレンタルできるので、この機会におうちでスタバ生活を始めてみましょう!